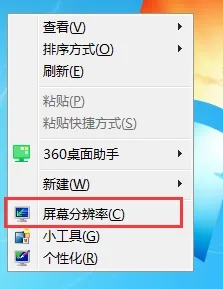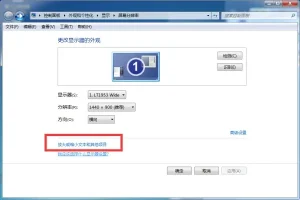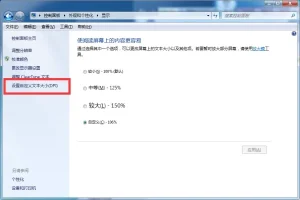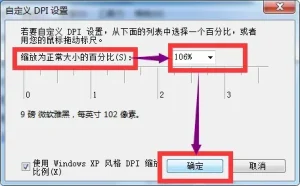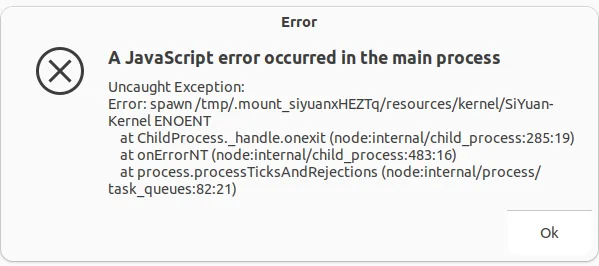在使用Excel打印表格时,很多人会遇到这样的困扰:打印预览看起来一切正常,但实际打印出来的内容却出现文字错位、表格被截断、字体大小不符等问题。尝试了调整页面设置、更新打印机驱动、修改缩放比例等方法后依然无解,最终才发现问题竟出在显示器的DPI(分辨率)设置上。
为什么DPI设置会影响打印效果?
DPI(Dots Per Inch)是衡量屏幕和打印机分辨率的单位。当Excel根据屏幕DPI计算表格布局时,如果与打印机的DPI不匹配,就会导致显示和打印结果的偏差。例如,屏幕DPI为96,而打印机DPI为300,两者无法整除,Excel在自动换行或调整列宽时可能出现误差。这种误差在预览中可能不明显,但实际打印时却会暴露出来——文字被强制换行、单元格内容溢出或表格结构错乱。
许多用户在遇到问题时,第一反应是检查页面设置、更新驱动或调整分页符,但忽略了DPI设置这一隐藏变量。实际上,当屏幕DPI与打印机DPI不兼容时,所有基于屏幕尺寸的排版逻辑都会失效,导致“所见非所得”。
如何通过调整DPI解决打印异常?
解决这一问题的关键在于统一系统DPI与打印机分辨率。以下是两种常见方法:
1. 修改Windows系统的DPI设置
对于Windows 10/11用户,可以通过调整系统DPI来匹配打印机的分辨率:
打开注册表编辑器(Win+R → 输入 regedit),定位到 HKEY_CURRENT_USER\Control Panel\Desktop,将 LogPixels 的值进行调整,例如修改为106%(十进制),重启电脑生效。
或通过“显示设置”将缩放比例调整为106%,确保屏幕DPI与打印机DPI兼容。
通过上述设置以逼近打印机DPI的换算值,这个可能会调整多次,我就由100%调整到110%,发现情况巧合相反了,即显示换行了,但打印预览没有换行。我又调整到105%,还是不行,最后调整到106%就解决这个问题了,所有你也可能会调整多次才行,直到解决为止。直到打印预览与实际打印出的效果一致。
2. 使用PDF虚拟打印机间接控制DPI
如果不想修改系统设置,可以借助PDF虚拟打印机:
- 安装支持DPI设置的工具(如Adobe Acrobat Distiller或PrimoPDF),在打印时选择虚拟打印机,将输出分辨率设为96dpi(与屏幕DPI一致)。
- 先将Excel文件导出为PDF,再通过物理打印机打印,利用PDF格式保留原始排版,规避DPI冲突。
为什么DPI问题容易被忽视?
DPI设置对普通用户来说属于“隐形参数”,通常不会主动检查。但它的影响却贯穿整个打印流程:
- 屏幕与打印机的分辨率差异:屏幕显示的是像素布局,而打印机输出的是物理点阵,两者的计算逻辑不同。
- 自动换行与列宽的陷阱:当Excel根据屏幕DPI自动调整列宽时,若打印机DPI不匹配,可能导致文字被截断或强制换行。
- 测试打印的局限性:测试打印时,如果未使用真实打印机或未调整DPI,可能无法复现问题,导致排查困难。
预防问题的长期策略
为了避免类似问题反复出现,可以采取以下措施:
- 统一DPI设置:确保系统DPI与打印机分辨率兼容(如屏幕DPI为96时,打印机DPI设为96的倍数)。
- 优先使用PDF虚拟打印机:通过中间格式转换,减少DPI冲突的风险。
- 简化表格设计:避免过度依赖自动换行功能,手动调整列宽和行高以匹配打印需求。
- 定期检查打印机驱动:使用工具如“打印机卫士”更新驱动,确保设备与软件的兼容性。
结语
Excel打印预览与实际效果的不一致,往往源于一个看似不起眼的DPI设置。通过调整系统参数或利用PDF虚拟打印机,可以轻松解决这一问题。在日常工作中,养成检查DPI习惯不仅能避免打印异常,还能提升文档处理的专业性和效率。下次遇到类似问题时,不妨从DPI入手,或许会发现意想不到的突破口。
我也是受这个问题困扰很久,刚刚把这个问题解决了,对你绝对有用!